The Kysona M600 software is a powerful tool that allows you to configure your Kysona M600 gaming mouse to your liking. This software provides users with extensive customization options, including DPI settings, button mappings, lighting adjustments, and more.
In this comprehensive guide, we will explore the features of the Kysona M600 software, provide detailed instructions on how to use it, and share insights on how to get the most out of your gaming mouse. Whether you’re a casual gamer or a competitive esports player, this guide will help you optimize your Kysona M600 for the best performance.
Contents
Introduction to Kysona M600 Software
The Kysona M600 software is designed to provide gamers with a high level of control over their Kysona M600 gaming mouse. With this software, you can tailor your mouse settings to match your personal preferences and gaming style. The intuitive interface and robust feature set make it a valuable tool for enhancing your gaming experience.
Key Features of Kysona M600 Software
DPI Settings
One of the standout features of the Kysona M600 software is its DPI (Dots Per Inch) customization. DPI settings determine the sensitivity of your mouse, affecting how quickly the cursor moves on the screen. The Kysona M600 software allows you to adjust DPI settings in fine increments, providing precise control over mouse sensitivity.
Button Mapping
The Kysona M600 gaming mouse comes with multiple programmable buttons. The Kysona M600 software lets you remap these buttons to perform specific functions or execute complex macros. This customization can give you a competitive edge by enabling quicker and more efficient in-game actions.
Lighting and RGB Effects
RGB lighting is a popular feature in modern gaming peripherals. The Kysona M600 software offers extensive customization options for your mouse’s lighting, allowing you to choose from a wide range of colors and effects. You can create dynamic lighting profiles that match your gaming setup or personal style.
Performance Tuning
Beyond basic settings, the Kysona M600 software includes advanced performance tuning options. You can adjust parameters such as polling rate, angle snapping, and surface calibration to optimize your mouse’s performance for different gaming scenarios.
Installing Kysona M600 Software
System Requirements
Before installing the Kysona M600 software, ensure that your system meets the minimum requirements:
- Operating System: Windows 10 or later, macOS 10.12 or later
- Processor: Intel Core i3 or equivalent
- RAM: 4 GB or more
- Storage: 100 MB of free disk space
- USB Port: Available USB port for the Kysona M600 mouse
Installation Steps
- Download the Software: Visit the official Kysona website and navigate to the M600 software download page. Download the latest version of the software compatible with your operating system.
- Run the Installer: Locate the downloaded file and run the installer. Follow the on-screen instructions to complete the installation process.
- Connect Your Mouse: Connect your Kysona M600 gaming mouse to an available USB port on your computer.
- Launch the Software: Once the installation is complete, launch the Kysona M600 software from your desktop or start menu.
Customizing DPI Settings
Understanding DPI
DPI (Dots Per Inch) measures how many pixels the cursor moves on the screen per inch of mouse movement. Higher DPI settings result in faster cursor movements, while lower DPI settings provide more precision.
Adjusting DPI in Kysona M600 Software
- Open DPI Settings: Launch the Kysona M600 software and navigate to the DPI settings tab.
- Select DPI Levels: The software allows you to set multiple DPI levels, which you can switch between using the DPI button on your mouse. Choose the desired DPI levels and adjust the sensitivity using the sliders.
- Save Profiles: Save your customized DPI settings to different profiles. This way, you can quickly switch between profiles depending on your gaming needs.
Button Mapping and Macros
Customizing Button Functions
The Kysona M600 software provides extensive button mapping capabilities. You can assign different functions to each button on your mouse, such as keystrokes, shortcuts, or macros.
- Open Button Mapping: In the Kysona M600 software, navigate to the button mapping tab.
- Select a Button: Click on the button you wish to remap.
- Assign a Function: Choose the desired function from the list or create a custom macro.
- Save Changes: Save your customized button mappings to a profile.
Creating Macros
Macros are sequences of actions that can be executed with a single button press. The Kysona M600 software allows you to create and assign macros to your mouse buttons.
- Open Macro Editor: In the button mapping tab, select the macro editor.
- Record a Macro: Click the record button and perform the sequence of actions you want to save as a macro.
- Assign Macro: Assign the recorded macro to a mouse button.
- Save Changes: Save your macro assignments to a profile.
Lighting and RGB Customization
Exploring RGB Options
The Kysona M600 software offers a variety of RGB lighting options, allowing you to customize the appearance of your mouse. You can choose from static colors, dynamic effects, and synchronize the lighting with other RGB-enabled devices.
- Open RGB Settings: Navigate to the RGB settings tab in the Kysona M600 software.
- Choose a Color: Select a color from the color wheel or enter a specific RGB code.
- Select an Effect: Choose from effects like breathing, wave, and reactive lighting.
- Save Profiles: Save your lighting preferences to different profiles for easy switching.
Syncing with Other Devices
If you have other RGB-enabled Kysona devices, you can synchronize their lighting effects using the Kysona M600 software. This creates a cohesive and visually appealing setup.
- Open Sync Settings: Navigate to the sync settings tab.
- Select Devices: Choose the devices you want to synchronize.
- Apply Settings: Apply your chosen lighting settings to all selected devices.
Performance Optimization Tips
Polling Rate
Polling rate refers to how often your mouse reports its position to the computer. A higher polling rate can result in smoother and more responsive cursor movements.
- Open Performance Settings: Navigate to the performance settings tab in the Kysona M600 software.
- Adjust Polling Rate: Select your desired polling rate (e.g., 125Hz, 500Hz, 1000Hz).
- Save Changes: Save your performance settings to a profile.
Angle Snapping
Angle snapping helps smooth out mouse movements, making it easier to draw straight lines. This feature is particularly useful for tasks like graphic design.
- Open Angle Snapping Settings: In the performance settings tab, find the angle snapping option.
- Enable or Disable: Toggle angle snapping on or off according to your preference.
- Save Changes: Save your settings to a profile.
Surface Calibration
Surface calibration ensures that your mouse performs optimally on different surfaces by adjusting its sensor settings.
- Open Surface Calibration: Navigate to the surface calibration tab in the Kysona M600 software.
- Calibrate Sensor: Follow the on-screen instructions to calibrate your mouse for the current surface.
- Save Changes: Save your surface calibration settings to a profile.
Troubleshooting Common Issues
Software Not Detecting Mouse
If the Kysona M600 software is not detecting your mouse, try the following steps:
- Check Connections: Ensure that your mouse is properly connected to the USB port.
- Reinstall Software: Uninstall and reinstall the Kysona M600 software.
- Update Drivers: Check for and install any available driver updates for your mouse.
DPI Settings Not Applying
If your DPI settings are not being applied correctly:
- Check Profiles: Ensure that the correct profile is selected in the software.
- Restart Software: Restart the Kysona M600 software to apply changes.
- Firmware Update: Check for firmware updates for your mouse and apply them if available.
Lighting Effects Not Working
If your lighting effects are not working as expected:
- Check Connections: Ensure that your mouse is properly connected.
- Sync Settings: Verify that sync settings are correctly configured for all devices.
- Restart Software: Restart the Kysona M600 software to apply changes.
FAQs
What is the Kysona M600 software?
The Kysona M600 software is a powerful tool designed for customizing the Kysona M600 gaming mouse. It allows users to adjust DPI settings, remap buttons, create macros, and customize RGB lighting.
How do I download and install the Kysona M600 software?
You can download the Kysona M600 software from the official Kysona website. Follow the installation instructions provided to complete the process.
Can I create custom macros with the Kysona M600 software?
Yes, the Kysona M600 software allows you to create and assign custom macros to your mouse buttons, enhancing your gaming experience.
How do I customize the RGB lighting on my Kysona M600 mouse?
You can customize the RGB lighting by navigating to the RGB settings tab in the Kysona M600 software. Choose colors, effects, and save your preferences to profiles.
Conclusion
The Kysona M600 software is an essential tool for maximizing the performance and customization of your Kysona M600 gaming mouse. With its extensive features and user-friendly interface, you can tailor your mouse settings to enhance your gaming experience. Whether adjusting DPI, mapping buttons, or personalizing RGB lighting, this software offers everything you need. By following this comprehensive guide, you’ll unlock the full potential of your Kysona M600 mouse.






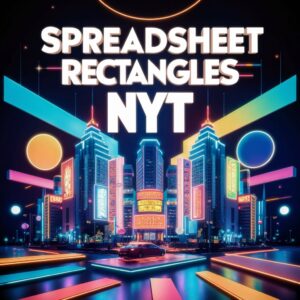










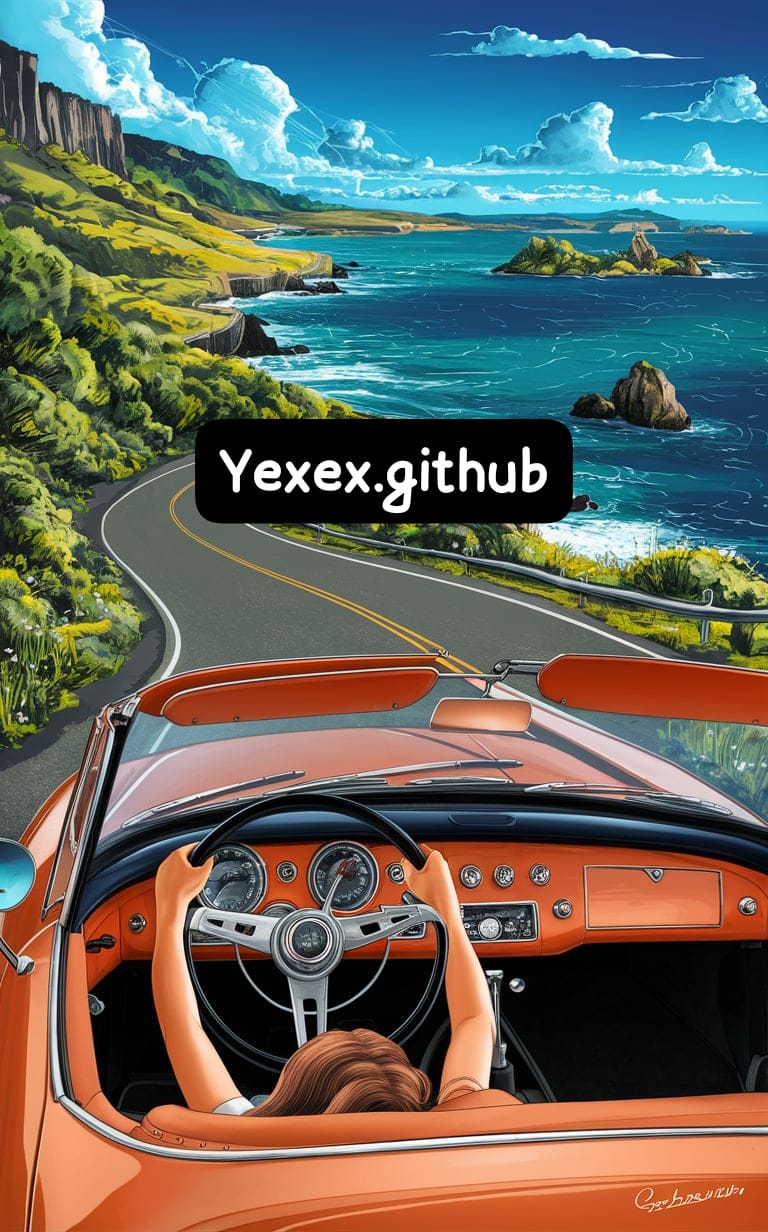
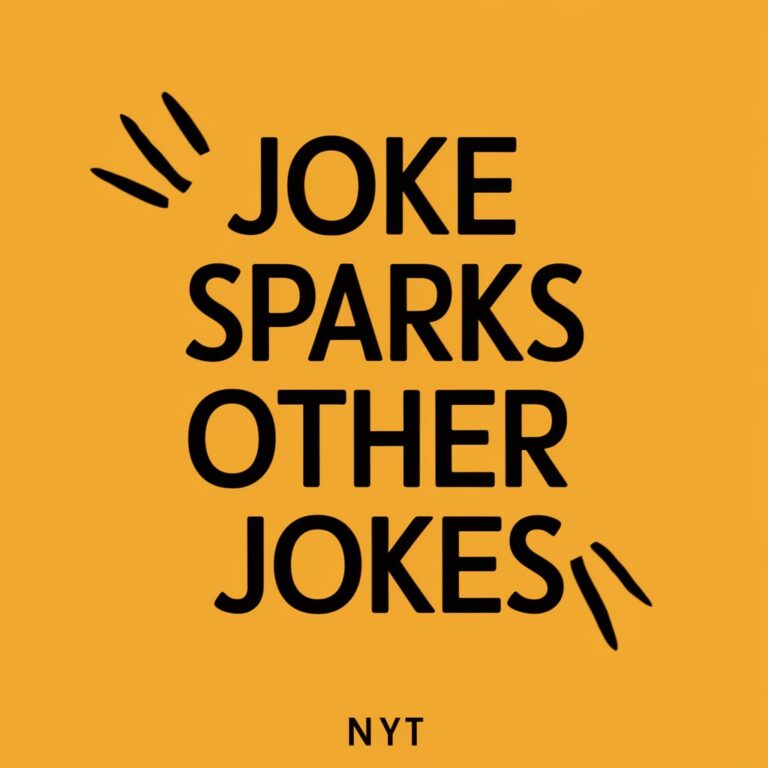
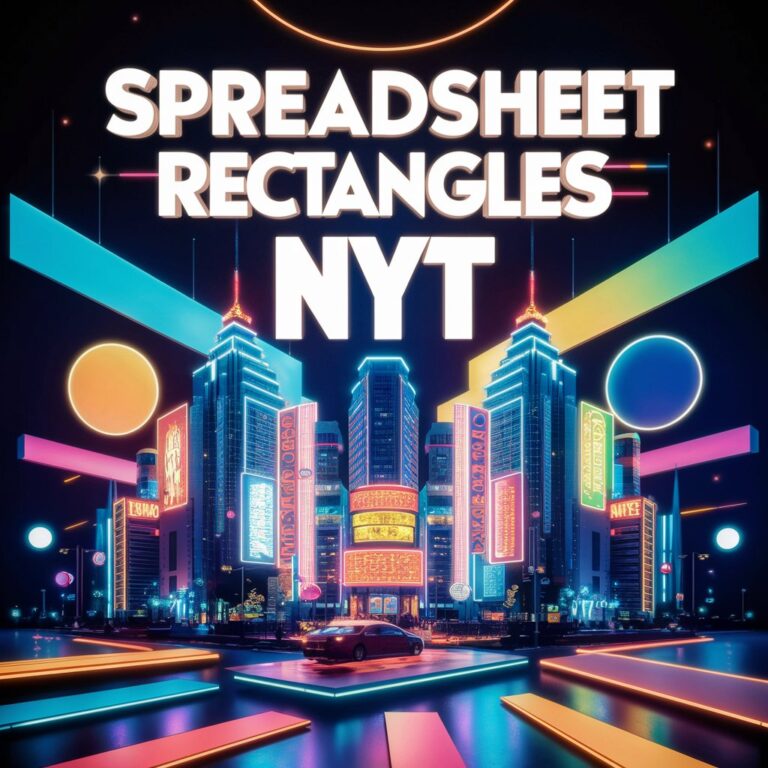

+ There are no comments
Add yours